Olá pessoal, tudo bem? Este artigo é destinado aos Administradores do Office 365 que querem aprimorar seus conhecimentos. Visão geral: Podemos utilizar o serviço de importação no centro de conformidade e segurança do Office 365 para importar arquivos de dados .PST em massa para a caixa de correio (Mailbox) no Exchange Online da sua empresa. Existe dois cenários que podemos utilizar;
- Carregamento de rede: Carregar os arquivos de dados .PST através da rede local para um local de armazenamento temporário no Azure (nuvem da Microsoft).
- Podemos copiar os arquivos de dados .PST para uma unidade de disco rígida com criptografia BitLocker e enviar para um local de armazenamento temporário no Azure (nuvem da Microsoft).
Neste artigo iremos utilizar o primeiro e cenário. Antes de tudo, irei listar as ferramentas que vamos utilizar:
- Acesso como administrador no portal (tenant) do Office 365.
- Baixar e instalar o AzCopy do Azure
- Baixar e instalar o Azure Storage Explorer
- Baixar o arquivo de mapeamento de importação dos .PST
Com seu ambiente preparado, estamos prontos para seguir a diante! Se você estiver com algum problema até aqui não deixe de entrar em contato conosco :) Daqui em diante irei organizar por passos, pois se trata de procedimentos mais operacionais. 1 - Acesse o portal do Office 365 https://portal.office.com e entre com suas credenciais de administrador. 2 - Clique em Centro de conformidade e segurança, após ser redirecionado clique em Gestão de dados > Importar. Observação: Consulte o aviso referente permissões que será exibido na tela antes de começar. 3 - Na página importar, clique em ![]() trabalho de importação de novo em seguida o assistente de importação será exibido. 4 - Digite um nome para o seu trabalho de importação e siga à diante. 5 - Conforme mencionado anteriormente, escolha a opção: Carregamento de rede conforme imagem abaixo e clique em avançar.
trabalho de importação de novo em seguida o assistente de importação será exibido. 4 - Digite um nome para o seu trabalho de importação e siga à diante. 5 - Conforme mencionado anteriormente, escolha a opção: Carregamento de rede conforme imagem abaixo e clique em avançar.
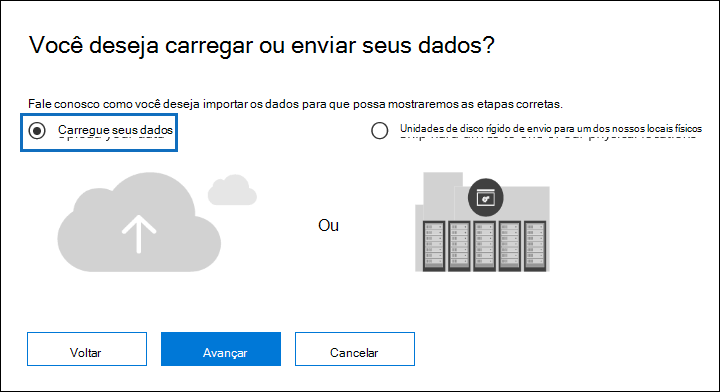
6 - Na página de importação de dados, siga as seguintes instruções 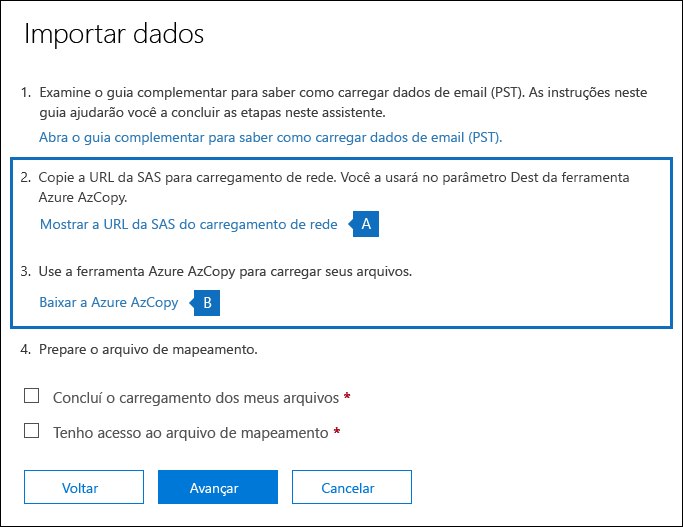 Obs1: Na etapa 2, clique em Mostrar a URL da SAS, copie e salve em um arquivo .TXT. Obs2: Se você não baixou o Azure AzCopy este é o momento :) Note que as opções: Conclui o carregamento dos meus arquivos e Tenho acesso ao arquivo de mapeamento são obrigatórias. A seguir iremos iniciar essas atividades obrigatórias, então vamos minimizar a janela do Portal do Office 365 e seguir com o carregamento dos .PST e mapeamento de arquivos. 1 - Teclas Windows + R:
Obs1: Na etapa 2, clique em Mostrar a URL da SAS, copie e salve em um arquivo .TXT. Obs2: Se você não baixou o Azure AzCopy este é o momento :) Note que as opções: Conclui o carregamento dos meus arquivos e Tenho acesso ao arquivo de mapeamento são obrigatórias. A seguir iremos iniciar essas atividades obrigatórias, então vamos minimizar a janela do Portal do Office 365 e seguir com o carregamento dos .PST e mapeamento de arquivos. 1 - Teclas Windows + R:
C:\windows\SysWOW64\cmd.exe /T:1F /K cd /D "C:\Program Files (x86)\Microsoft SDKs\Azure\" & launchcmd.cmd |
E clique em Ok. Observação: Certifique-se de que você instalou o AzCopy no caminho padrão. 2 - Execute o comando:
AzCopy.exe /Source:"Localização do .PST" /Dest:"URL SAS" /V:"CAMINHO DO LOG.log" /Y /S |
Significado dos parâmetros: /Y Permite o uso do token SAS somente para gravar arquivos .PST para um local no Azure. /S Permite que os .PST sejam localizados em subpastas no diretório de origem. Exemplo da sintaxe:
AzCopy.exe /Source:"\\HOSTNAME\PSTs" /Dest:"https://3c3e5952a2764023ad14984.blob.core.windows.net/ingestiondata? sv=2012-02-12&se=9999-12- 31T23%3A59%3A59Z&sr=c&si=IngestionSasForAzCopy201601121920498117&sig=Vt5S4hVzlzMcBkuH8bH711atBffdrOS72TlV1mNdORg%3D" /V:"c:\Users\%username%\Desktop\meuslog.log" /Y |
Após executar o comando completo o Azure Storage Tools irá exibir o status de andamento, após concluir podemos importar para a caixa de correio (Mailbox) do usuário. 3 - Criar o arquivo de mapeamento de importação do .PST A) Baixar uma cópia do arquivo de mapeamento de importação de PST. B) Abra o arquivo CSV e siga o exemplo a seguir:
Workload,FilePath,Name,Mailbox,IsArchive,TargetRootFolder,ContentCodePage,SPFileContainer,SPManifestContainer,SPSiteUrl Exchange,,annb.pst,annb@contoso.onmicrosoft.com,FALSE,/,,,, Exchange,,annb_archive.pst,annb@contoso.onmicrosoft.com,TRUE,,,,, Exchange,,donh.pst,donh@contoso.onmicrosoft.com,FALSE,/,,,, Exchange,,donh_archive.pst,donh@contoso.onmicrosoft.com,TRUE,,,,, Exchange,PSTFiles,pilarp.pst,pilarp@contoso.onmicrosoft.com,FALSE,/,,,, Exchange,PSTFiles,pilarp_archive.pst,pilarp@contoso.onmicrosoft.com,TRUE,/ImportedPst,,,, Exchange,PSTFiles,tonyk.pst,tonyk@contoso.onmicrosoft.com,FALSE,,,,, Exchange,PSTFiles,tonyk_archive.pst,tonyk@contoso.onmicrosoft.com,TRUE,/ImportedPst,,,, Exchange,PSTFiles,zrinkam.pst,zrinkam@contoso.onmicrosoft.com,FALSE,,,,, Exchange,PSTFiles,zrinkam_archive.pst,zrinkam@contoso.onmicrosoft.com,TRUE,/ImportedPst,,,, |
A primeira linha ou a linha de cabeçalho, do arquivo CSV lista os parâmetros que serão usados pelo serviço de importação dos .PST para a caixas de correio do usuário. Cada nome de parâmetro é separado por vírgula. Cada linha em linha de cabeçalho representa os valores de parâmetro de importação de um arquivo .PST para uma caixa de correio. Substitua os dados de espaço no arquivo de mapeamento com os dados reais. Observação: Não altere nada na linha de cabeçalho, incluindo os parâmetros de SharePoint; eles serão ignorados durante o processo de importação de PST. Exemplo simplificado:  Salve o seu arquivo PstImportMappingFile e vamos voltar ao portal do Office 365 (Tenant). 4 - Iniciar o assistente de importação do PST no Office 365 A) Volte para a aba do trabalho de importação. b) Selecione as opções obrigatórias
Salve o seu arquivo PstImportMappingFile e vamos voltar ao portal do Office 365 (Tenant). 4 - Iniciar o assistente de importação do PST no Office 365 A) Volte para a aba do trabalho de importação. b) Selecione as opções obrigatórias 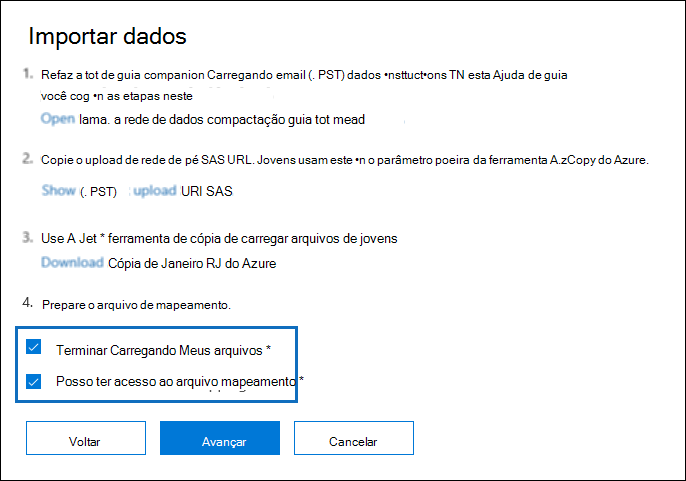
C) Selecione o arquivo PstImportMappingFile.CSV para realizar o mapeamento de importação. 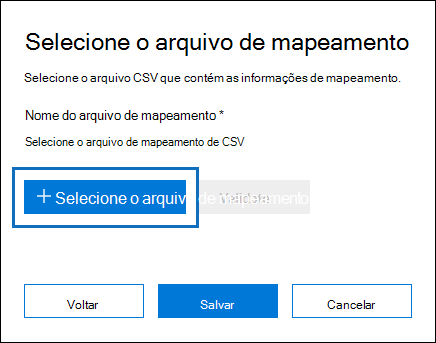
D) Valide o arquivo enviado, em caso de dificuldades envie um email para nós :)
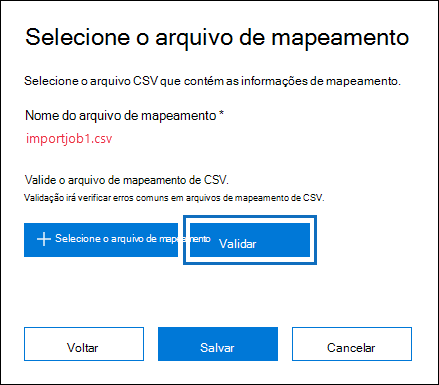
E) Após a validação e aprovação do arquivo de mapeamento clique em salvar. Em seguida o processo de importação será exibido na página Importar. 5 - O Office 365 irá analisar os dados nos arquivos .PST e identificar a idade dos itens, tipos de mensagens. Após a conclusão você poderá filtrar os dados que serão importados definitivamente. A) Na página importar do Centro de conformidade e segurança, clique em pronto para importar para o Office 365.
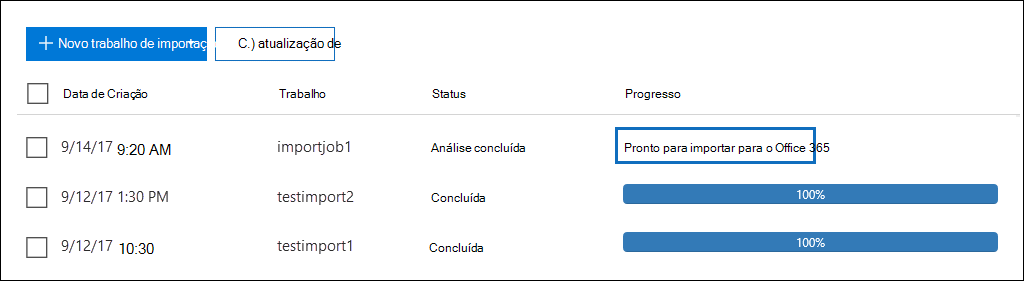 B) Clique em importar para o Office 365. A página filtrar seus dados é exibida. Incluindo informações sobre a idade dos dados e neste momento você pode filtrar os dados que serão importados ou importar todos os dados de uma vez.
B) Clique em importar para o Office 365. A página filtrar seus dados é exibida. Incluindo informações sobre a idade dos dados e neste momento você pode filtrar os dados que serão importados ou importar todos os dados de uma vez. 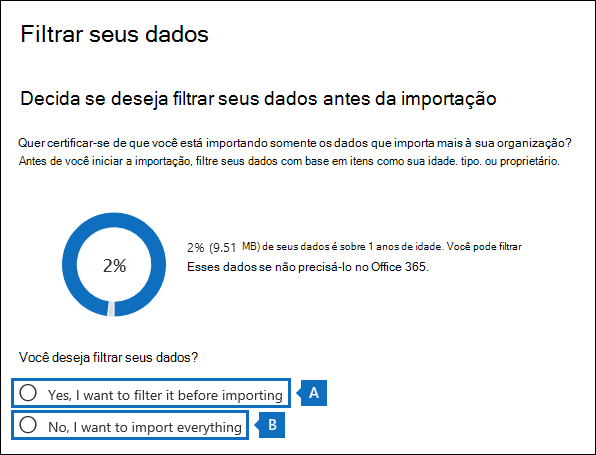 Escolha uma opção para continuar. Se você chegou até aqui PARABÉNS!! :) sua migração foi um sucesso. Até a próxima!
Escolha uma opção para continuar. Se você chegou até aqui PARABÉNS!! :) sua migração foi um sucesso. Até a próxima!
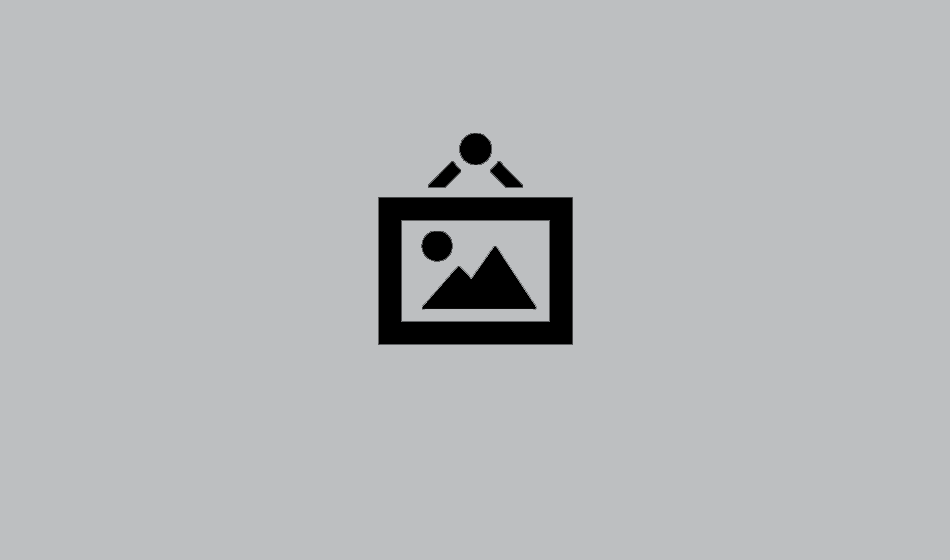

Obrigado por compartilhar nosso conteúdo!